こんにちは宮川(@miyakawa2449)です。
元パソコン講師であり、Excelなどを長く使い方を教えていた経験があります。
それこそ Excel95からの長い付き合いです。
今ではMac版のExcelも利用しています。
でも、そろそろ Excel 卒業でよくないですか?
現代のビジネスマンの仕事のやり方が変わってきています。
特に情報共有のスピードなどが早くなってきています。
情報共有効率から考えてもそろそろExcelからGoogleスプレッドシートに移行するといいと思いこの記事を書いています。
Microsoft Excel が情報共有な点でスマートでないところ
- 基本、ローカルファイルである。閲覧環境が限られる。
- そもそも有料ソフトなのでお金がかかる。
- プロジェクトで情報更新し、メンバーで共有する際にバージョン管理が楽でない。
- ファイルを更新したら都度、プロジェクトメンバーに通知しないといけない。
- ファイル更新通知は最悪、メールの添付ファイルで送られてくる。
- Office Online などネットで共有機能が用意されているが使い勝手が悪い(ネットが重くなる)
- メール、グループウェア、Slack などと相性が悪すぎる
自分 1人で管理する Excel ファイルなら特に不満もありませんが、1人で仕事が完結することはいまどき少ないですよね。
更新した情報をメンバーで共有するなら共有しやすい環境が必要になります。
Excel って誰でも使えるというメリット以外がなくて、情報シェアという点ではすごく不便ですよね。
いまだにメールで添付して送信したら電話してきて「今、Excelファイルをメールで送ったので見たら返事ください」という仕事しているところもたくさんあります。
機械はIT化しているのに、仕事は昭和か!
「メールは非効率なので使いません、SlackとGithubとGoogleドキュメントだけでプロジェクトを進めます」という会社もいまどき多いのに。
おっと、話がそれました、この話はまた、別の機会に・・・。
いまどきの情報共有についていけないローカルファイル
Excel に限ったことではないのですが、いまどきの情報共有では Excel や Word といったローカルファイルをメールやグループウェア、Slack などでシェアするのはあまりにもスマートではありません。
皆さんもこんな経験ありませんか。
「あのファイルいつのメールで送ってもらった?」と検索かけて必死にファイルを探す経験。
しかも、やっと見つけたファイルで作業して、メーンバーが集合したら一部のメンバーが違うファイルを見ていて情報共有ができていなかったってことが、、、。
それよりはむしろ「ここの URL の Google スプレッドシートのデータを見て」という情報共有はファイルの一元管理ができるので仕事が捗ります。
Google スプレッドシートの招待状を受け取ったら自分のGoogleアカウントと結び付けられるので、URL を見失うことがありません。しかも、誰がいつ見ても最新のデータを共有できます。
「古いファイル見ていて情報を共有できていなかった!」というトラブルを防げます。
Google スプレッドシートによる情報シェアの仕方
Google スプレッドシートでシートを作成すると基本「非公開」状態で自分以外はみえない状態です。
下のスクリーンショットは私のGoogle スプレッドシートです。
右上の赤丸部分「共有」という機能を利用するとユニークな URL を発行することができ、複数の人間と情報を共有することができます。
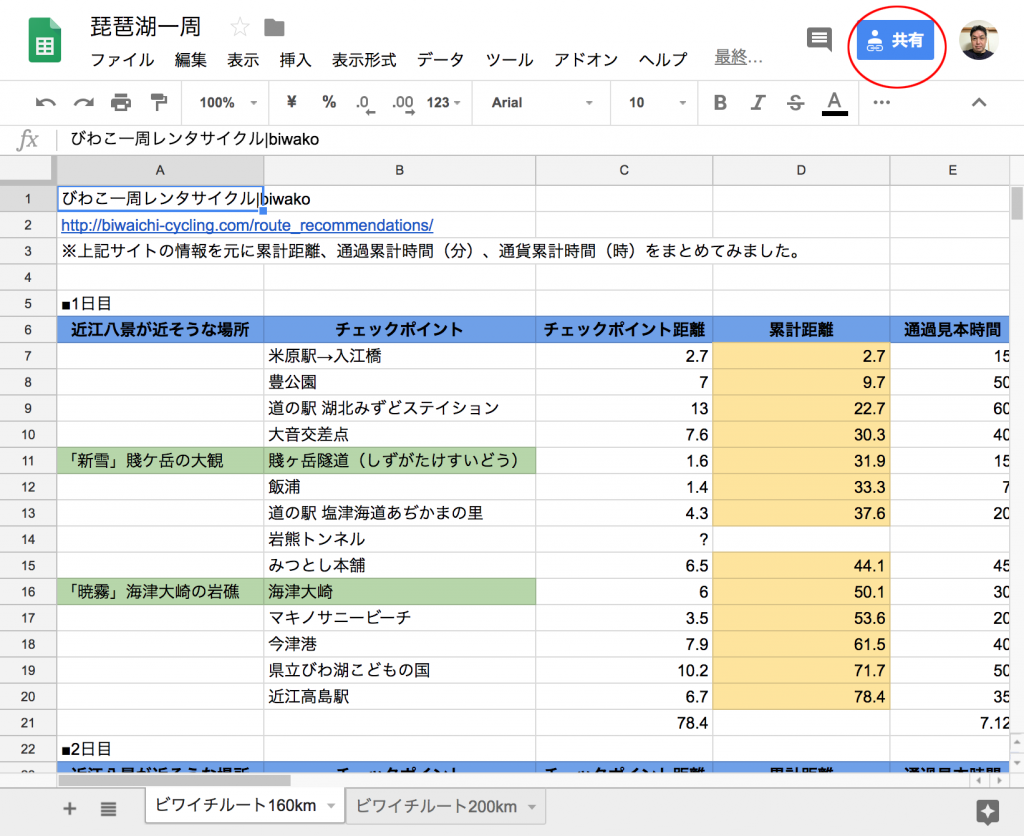
共有方法1 共有する個人を指定する方法
共有ボタンをクリックすると次のようにシェアする相手を指定することができます。
シェアする際には「権限」必ず指定してください。
- 編集者(シェアされたユーザも自由に編集できます)
- コメント可(シェアされたユーザはコメントのみ残せます)
- 閲覧者(シェアされたユーザは閲覧のみで、編集もコメントもできません)
この方法で管理すれば招待されたユーザ間だけで情報共有できます。
メールアドレスを入れると、送信メッセージを添えて送信できます。
画面の指示に従って招待状を送信してください。
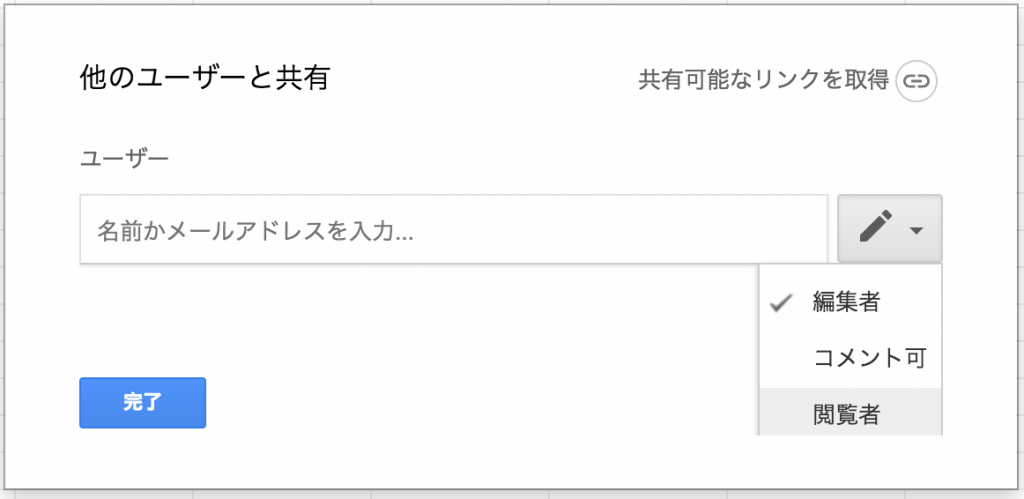
共有方法2 個人を特定せず広く共有する方法
上記画面の中で「詳細設定(プルダウンメニューの下に隠れています)」をクリックすると次の画面がでます。
共有設定の「共有リンク」
「共有リンク」のURLをシェアすることで URL を通知できます。
下記の画面の状態のまま URL を共有しても「非公開」になっているため共有されたユーザはアクセスすることができません。
共有する前に赤丸の「変更…」をクリックして「リンクの共有」画面を表示し、公開方法を事前に変更しておきましょう。
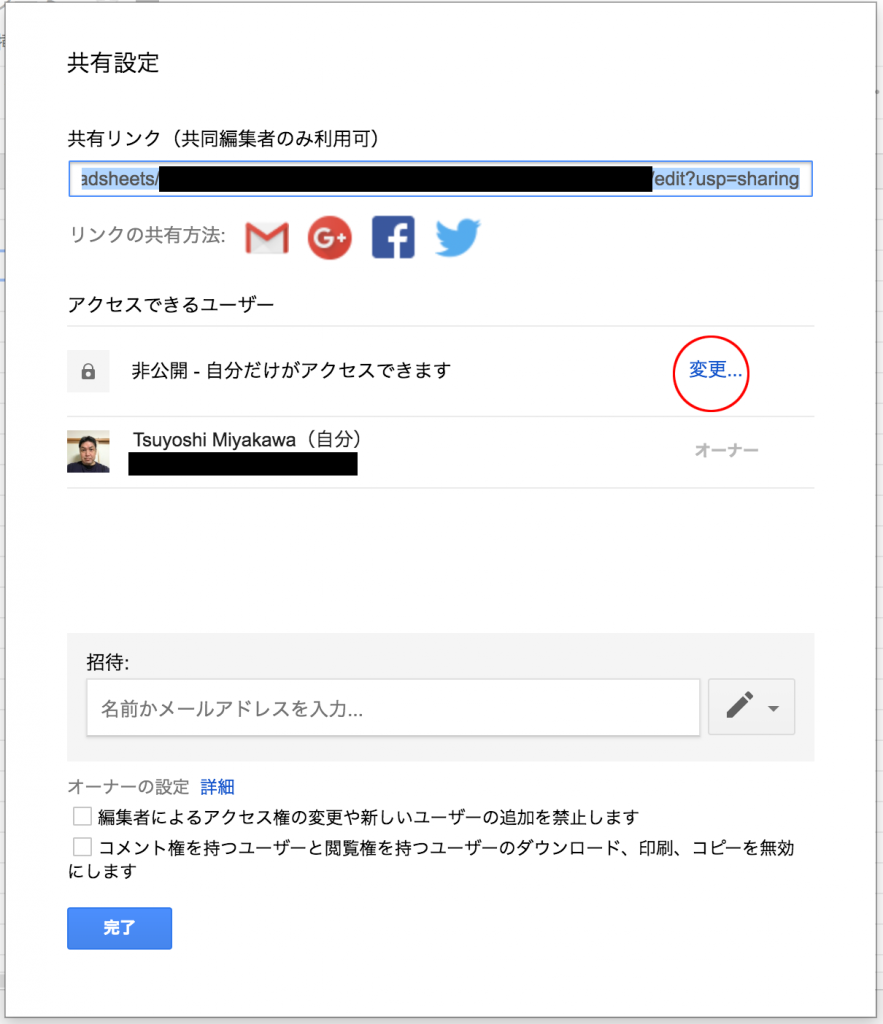
上記画面の赤枠「変更…」をクリックすると下の画面が表示されます。
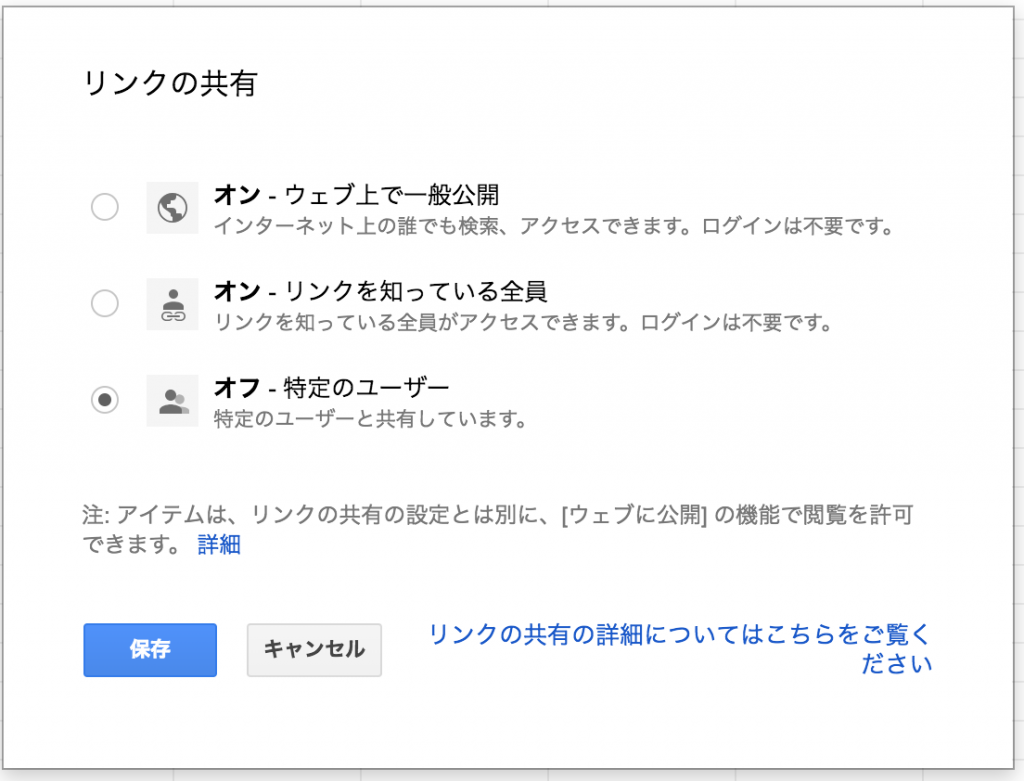
「一般公開」「URLを知っている人のみ」「特定のユーザ」の3種類から公開方法を選択できます。
「ウェブ上で一般公開」「リンクを知っている全員」を選んだ場合は「Googleへのログイン」は不要です。
ただし、「編集者、コメント可、閲覧者」の権限は必ず選択してください。
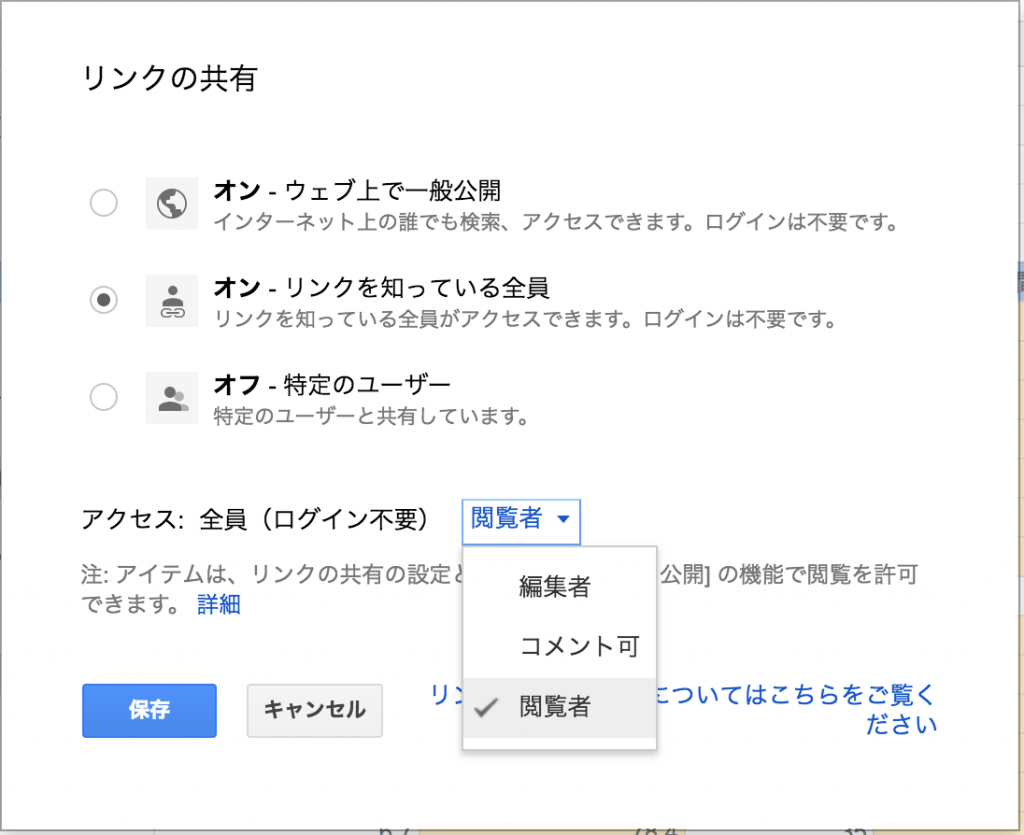
「リンクを知っている全員」を選んだ際は3つの権限から必ず1つ指定してください。
はい、以上で「Excel添付はやめよう。Googleスプレッドシートの情報共有のすすめ。」でした。
操作方法などもExcelとさほど変わらないので30分ぐらい触れば誰でも使えるようになります。
まだ、Google スプレッドシート使ったことがないという人は一度利用されることをお勧めします。
最後まで読んでいただきありがとうございました。
宮川(@miyakawa2449)でした。

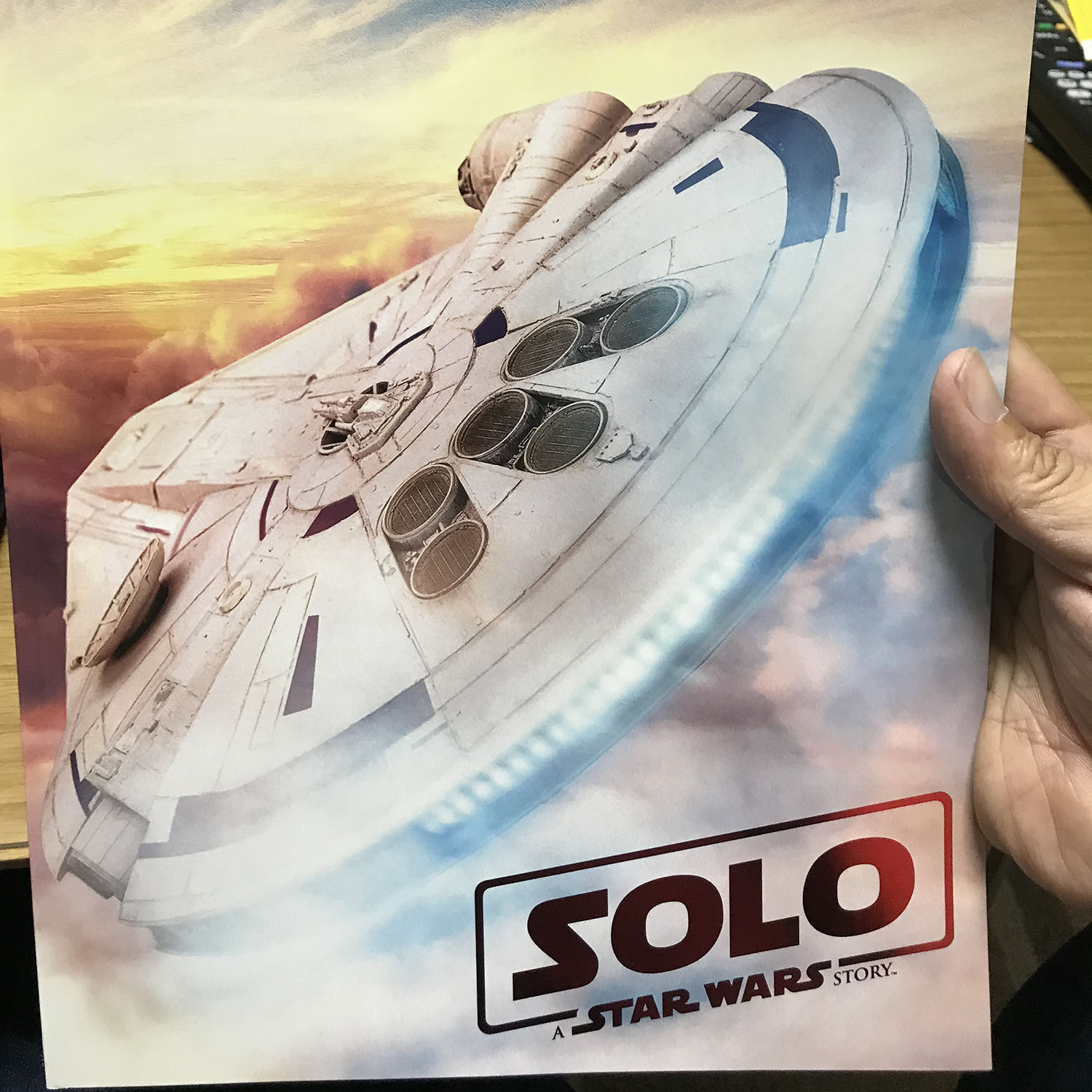
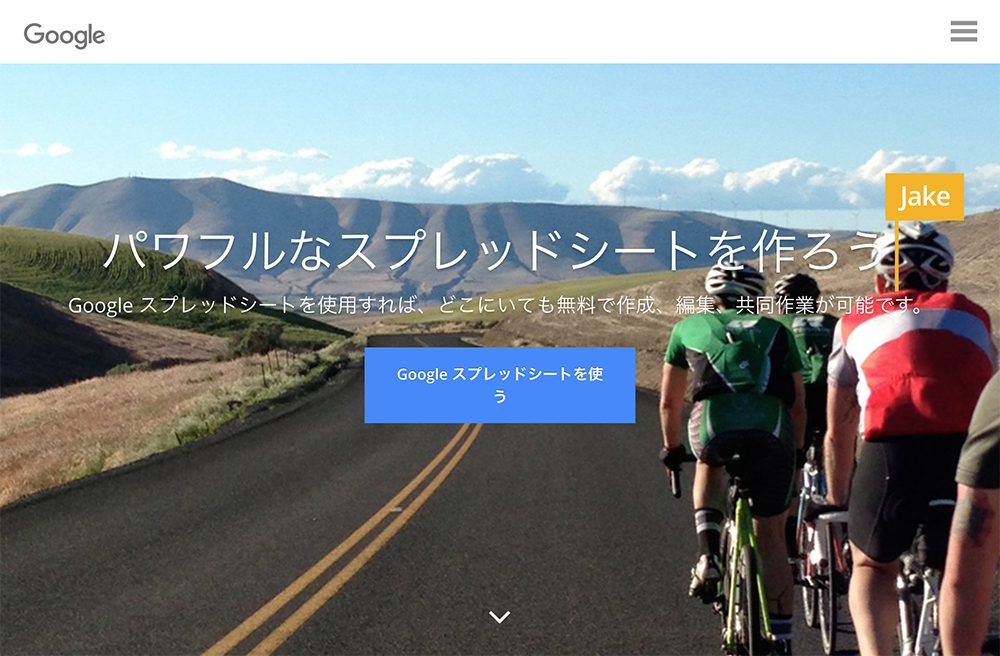
コメント
[…] Excel添付は混乱のもと。Googleスプレッドシートの情報共有のすすめ。 […]