 こんにちは宮川(@miyakawa2449)です。
こんにちは宮川(@miyakawa2449)です。
昨日から始めて Google スプレッドシート紹介ブログ3本目の記事です。
突然クラッシュする Excel ソフト。そのためマメに上書き保存をしたり、ファイル名を変えてバージョン管理して、最後にはどれが最新版かわからなくなることってありませんか?
メールで何度もやりとりした挙句に誰のファイルが最新版なのか?
メールが飛んでくるたびに電話がかかってきて仕事を中断されること。
多くのビジネスパソコンに入っており、誰でも使えるからこそ、便利そうで不便なExcel。
そろそろ終わりにした方がいいかもしれません。
その理由については先に公開した次の 2 つの記事で詳しく説明しています。
「いやぁ、そうは言っても今更、使ったことがない Google スプレッドシート?見たことも触ったこともないから、Excelのままでいいよ」という方!!
そう!そこのあなた!
一度でもいいから触ってください、見てください。
とは言っても私が無理やり触らせることはできないので、ここでGoogleスプレッドシートの画面をご紹介します。
Googleスプレッドシートの基本画面
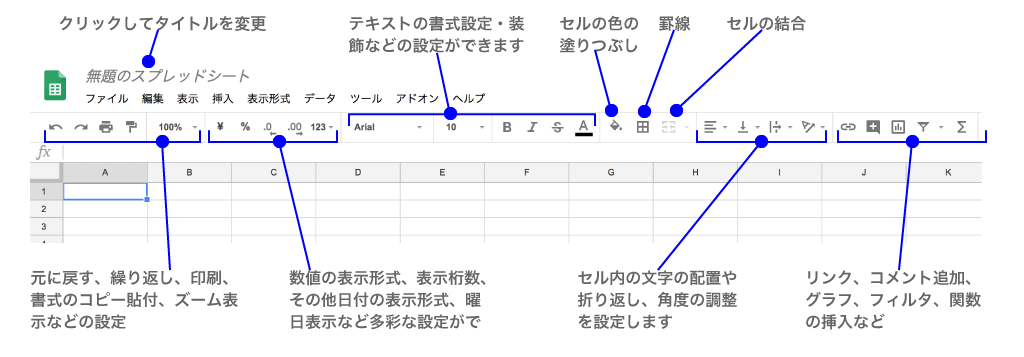
Googleスプレッドシートの作業画面です
Google スプレッドシートと言っても表計算ソフトの仲間ですから、Excelと画面の作りは変わりません。
ほとんど同じです。
上記画面を見ていただければわかると思いますが、Excelと構成は同じです。
左から「元に戻す」や「印刷」「数値の表示形式変更」「文字の書式変更」などできることは同じです。
これだけ同じなら、触ったことない人でも安心ですよね。
「これなら Google スプレッドシート使えそうかな?」と思っていただければ幸いです。
Google スプレッドシートは Excel と同じような入力環境も用意されています
「簡単そうだけど、Excel の入力に慣れてるから、同じように入力できないと不安なんだけど?」
「TAB キーで右にアクティブセルが動いたり、範囲内で動くの?」
当然、そういった声も聞こえてきそうですね。
地味だけど、こういった環境も Google スプレッドシートでは用意されています。
セル範囲をドラッグして用意します
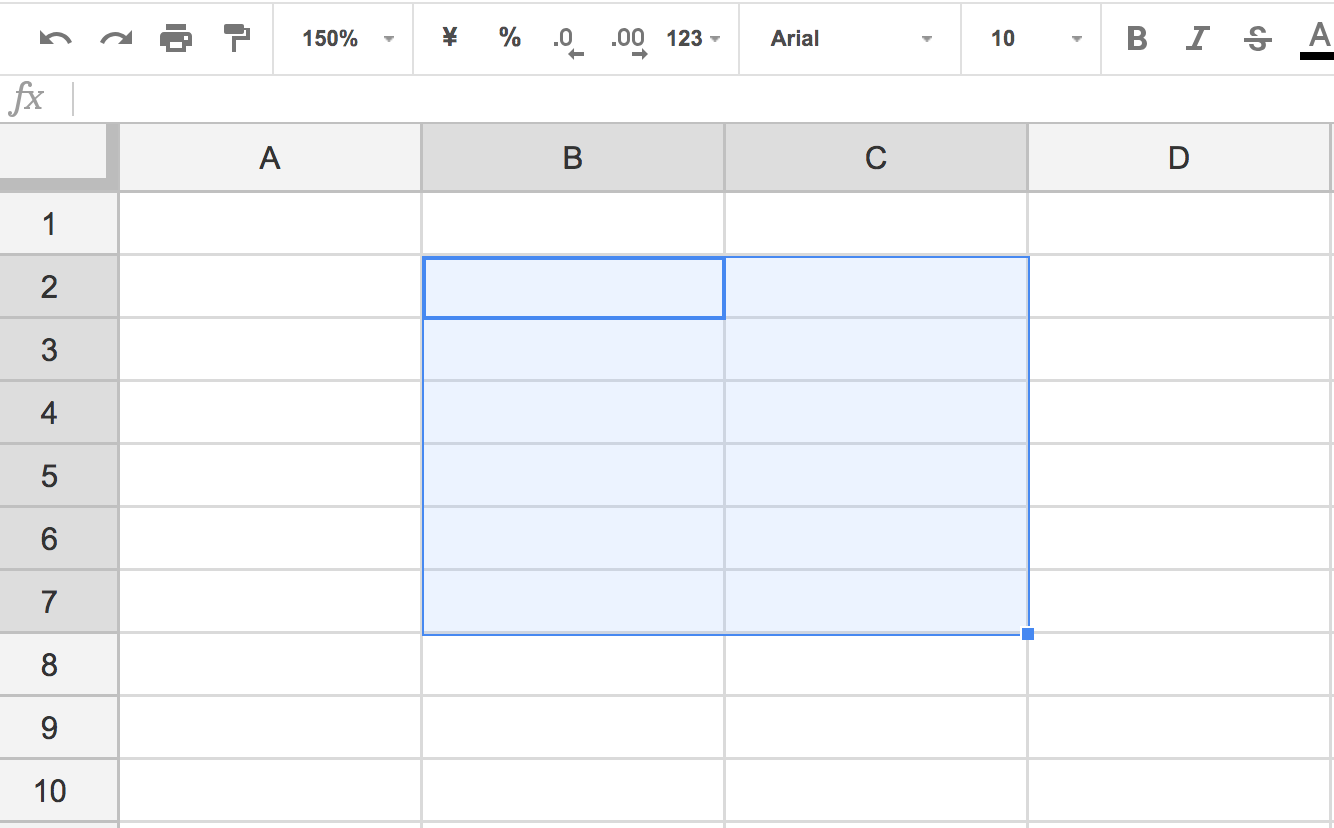
Excel と同じですね。Google スプレッドシートでも選択範囲を用意します
入力しながら TAB キーを押すと Google スプレッドシートでもアクティブセルは Excel と同じ動きをします
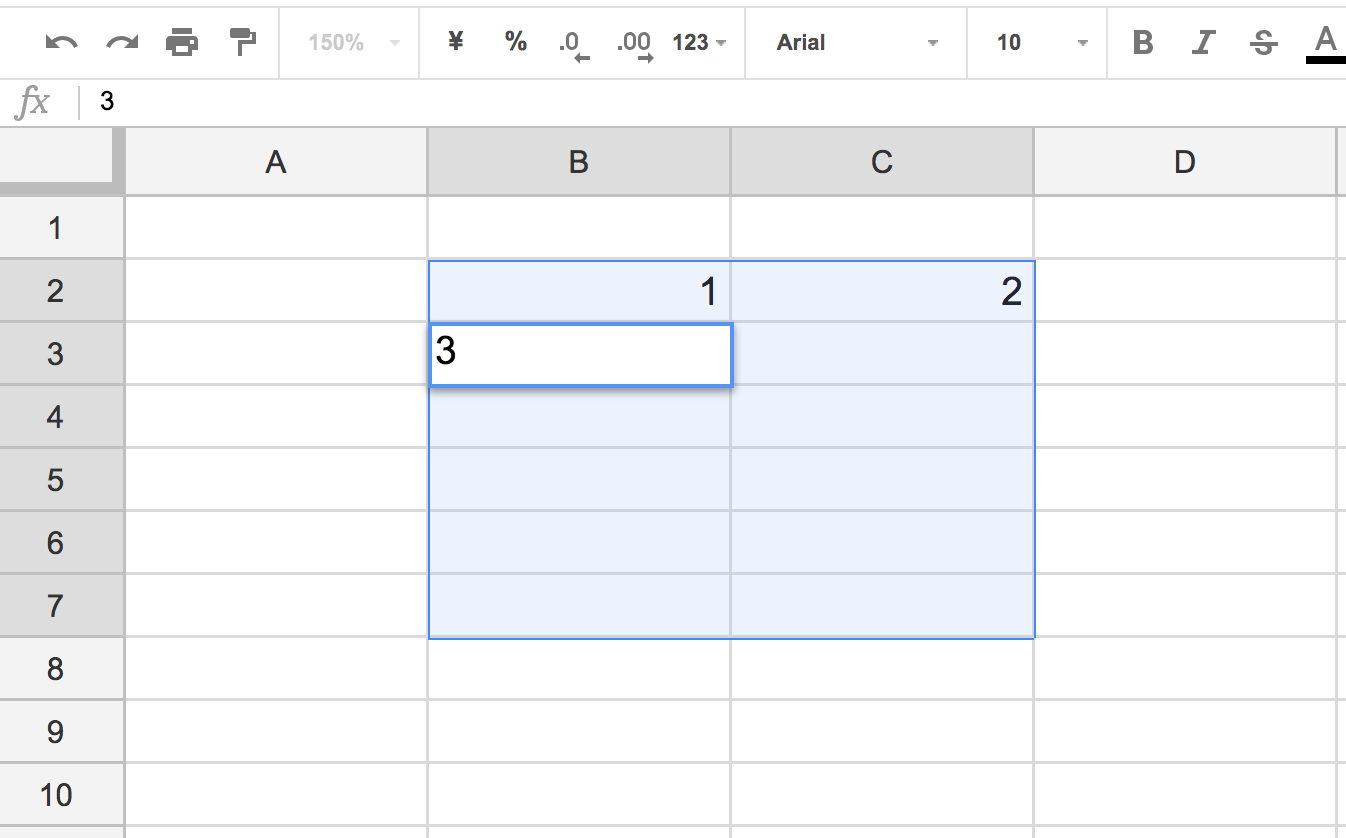
入力しながら TAB キーを押せばセル範囲内でアクティブセルはExcelと同じように入力できます。
数値や日付を連番で増やすオートフィル機能はGoogleスプレッドシートにもあるのか?
「日付や連番を増やして管理表やスケジュール表作ったりするんだけど、それもできるの?」
という声も聞こえてきそうです。
もちろんできます。
数値や日付を連続で増やす Excel でいうところのオートフィル機能もちゃんと Google スプレッドシートに用意されています。
これも Excel と同じように「初期データを入力」した状態からフィルハンドルをドラッグすれば連番でデータをコピーできます。
アクティブセルのフィルハンドル(右下の小さい■)を下にドラッグ
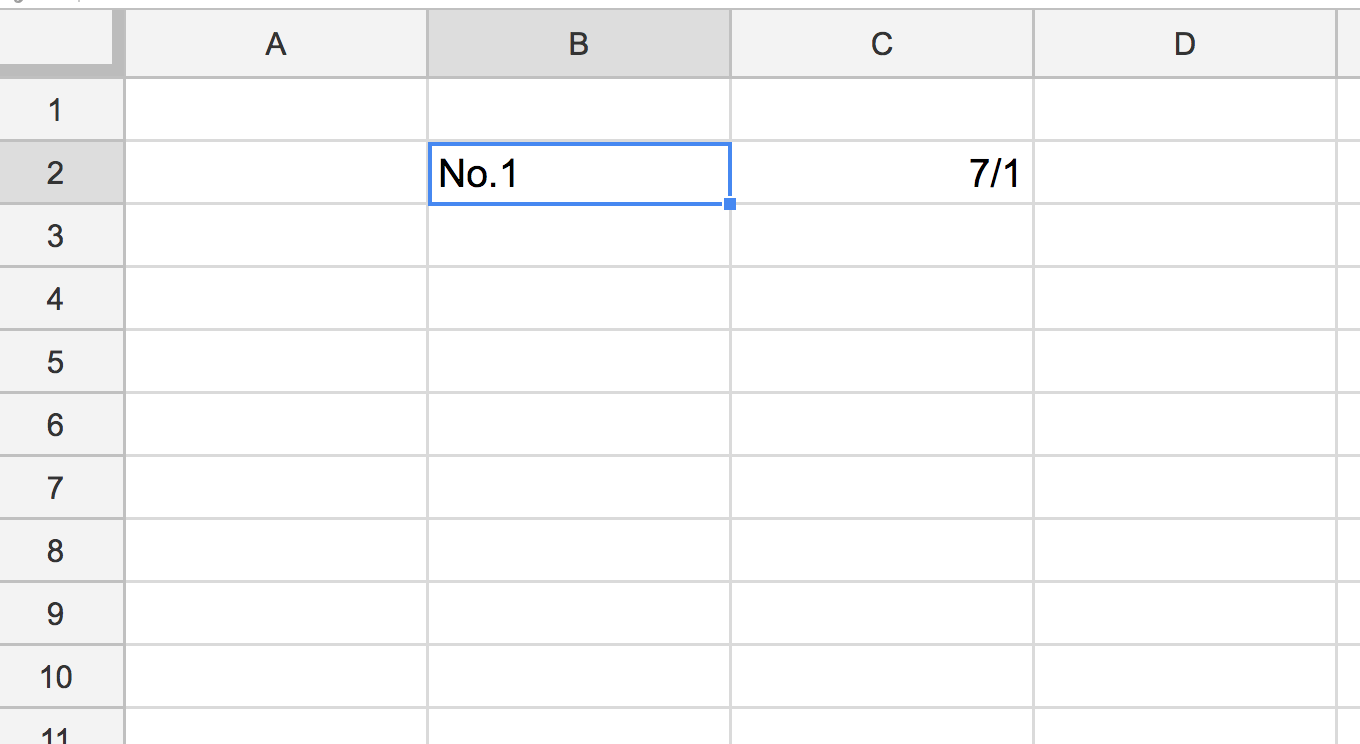
「No.1」「7/1」をそれぞれ入力しました。1列ずつ、または2列まとめてコピー可能です。
ここでは 2 列まとめてコピーしました
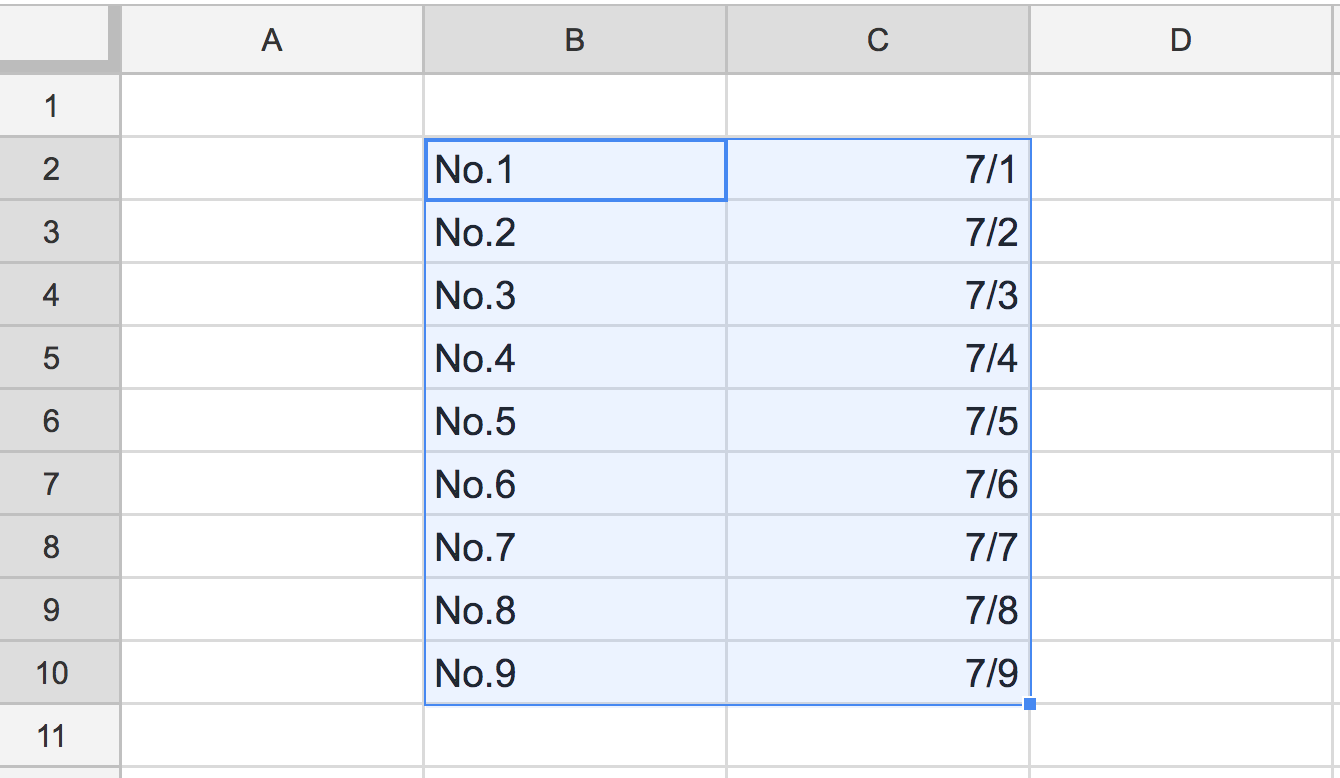
2列まとめてのコピーもExcelとかわりません
日付の書式も変更できます
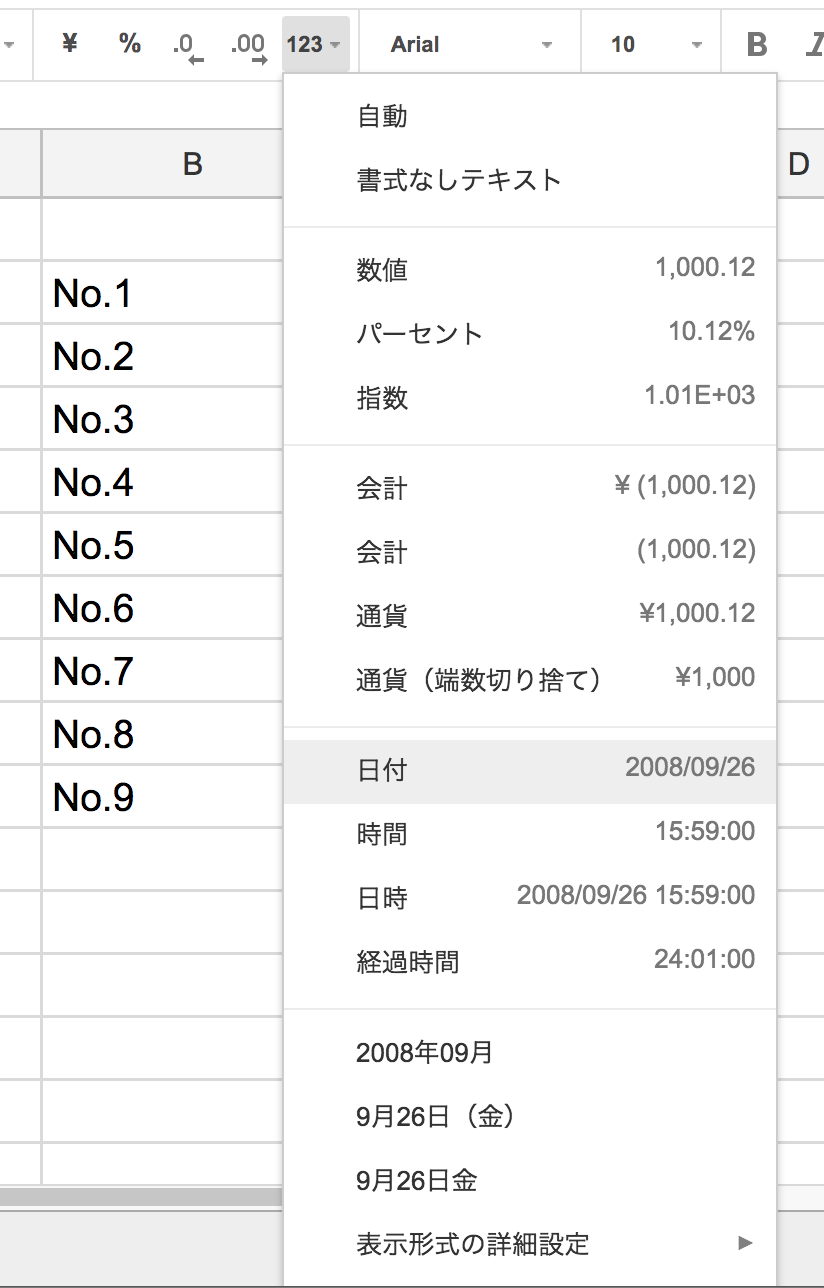
「123(表示形式の詳細設定)」のツールバーから好みの日付の書式設定が選べます。
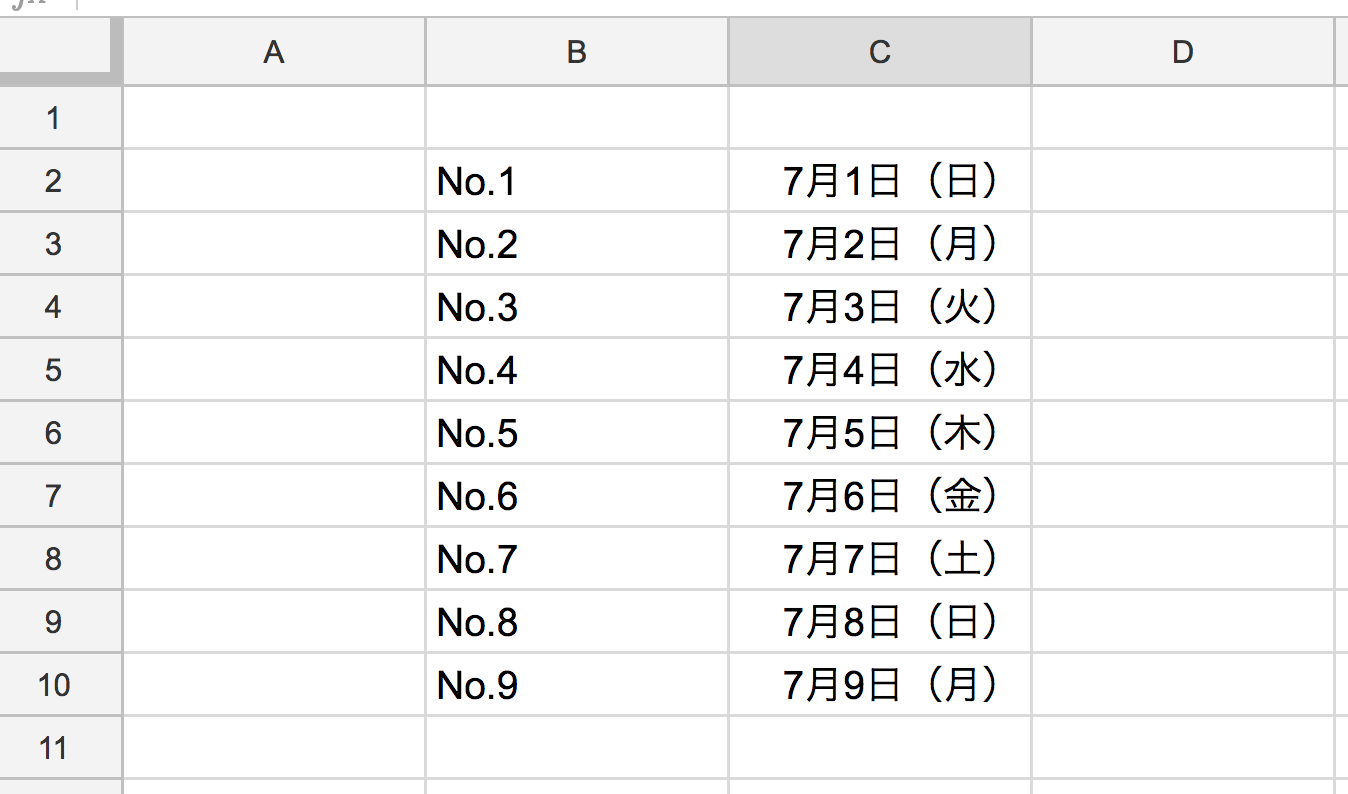
Excel の場合は「セルの書式設定」で「m”月”d”日”(aaa)」を入れると日付と曜日を同時に表示できます。 Excelでは「aaa」を入力すると日付から「曜日」に変換してくれます。
グラフ機能は流石にブラウザ上で実現できるの?
「ブラウザベースの Google スプレッドシートでグラフも作れるの?」
はい、これも実現できています。
Excel でグラフを作成できる方であれば操作はほぼ同じなのでワークシート上に然るべきデータを入力して「グラフを挿入」ボタンをクリックすれば下記のような画面が表示されます。
目的に合わせてグラフの種類を変更したり、凡例や軸の設定なども行う機能が用意されています。
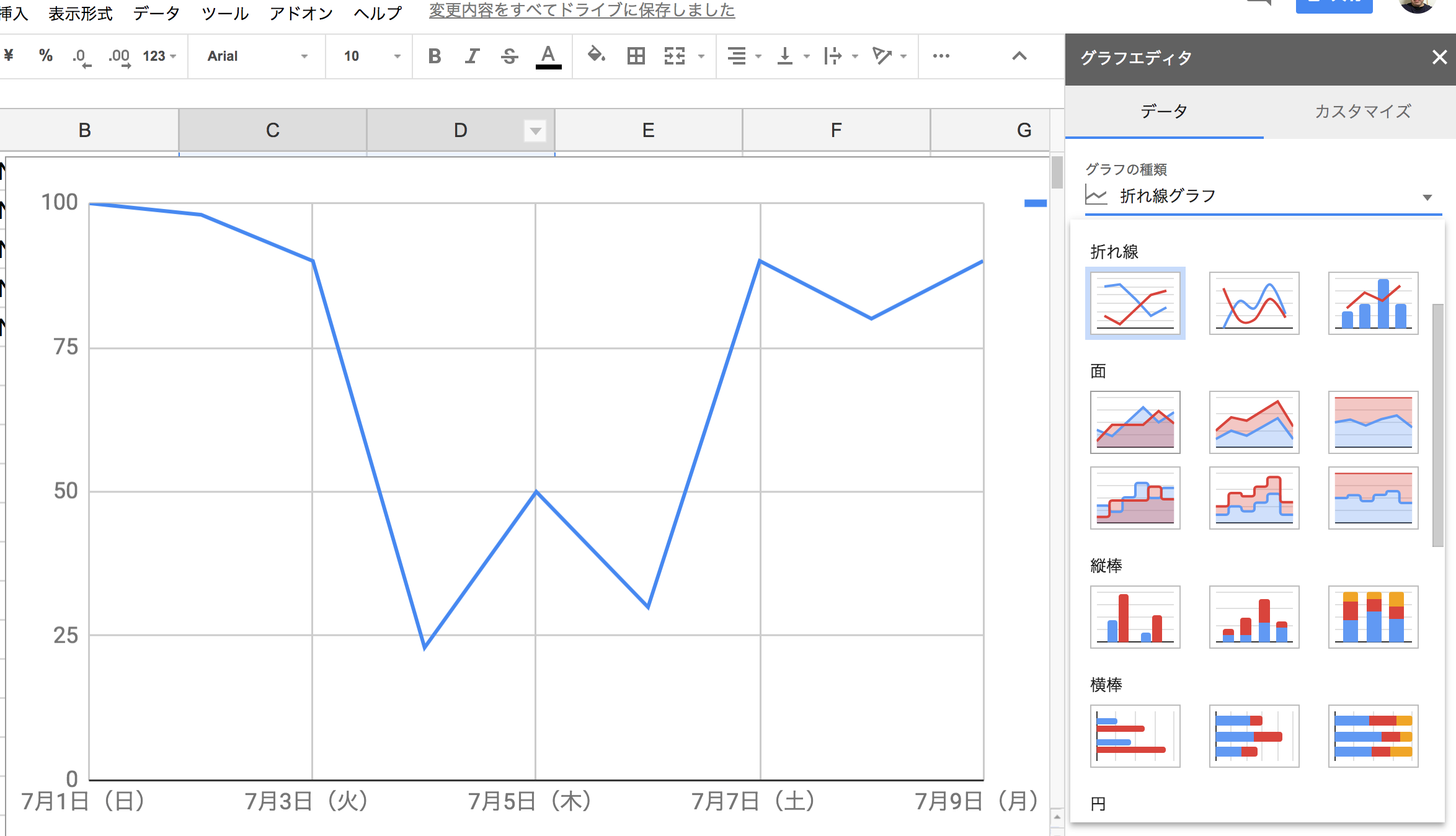
その他 Google スプレッドシートで普通にできるExcel にもある機能の一覧紹介
使える機能を全て画像付きで紹介したいところですが、キリがないので一覧表で一部の機能をご紹介します。
パソコンスクールなどでも教える基礎的な機能はほぼほぼ網羅されていて一般利用には Google スプレッドシートで十分であることがわかります
| 機能 | 備考 |
|---|---|
| 印刷・印刷プレビュー | ツールバーの「印刷」ボタンをクリックすれば印刷プレビューを表示して印刷が行えます。 プレビュー画面では Excel と同じように印刷の向き、印刷スケールの幅(縦や横に合わせるなど)も自由に行えます。 グリッド線の印刷、非印刷などもここで設定します。 |
| 行、列の挿入・削除 | Excel と同じようにショートカットメニューを使い行列の挿入および削除が可能です。 |
| 画像の挿入 | 挿入メニューから挿入が可能です。 ローカルドライブからのアップロードはもちろん、Google 内のアルバムや、Google ドライブなどからの挿入も可能です。 |
| 図形描画 | 挿入メニューから挿入が可能です。 Excel などで利用できる図形はほぼ全て利用できます。 |
| 関数 | Excel で利用できる関数はほぼ利用できます。 |
| 行・列の固定 | 表示メニュー内の「固定」メニューから設定が可能です。 |
| 条件付き書式 | 表示形式メニューから設定が可能です。 |
| フィルター機能 | ツールバーから設定可能です。 |
| データの入力規則 | データメニューから設定可能です。 |
| ピボットテーブル | データメニューから設定可能です。 |
| 名前付き範囲 | データメニューから設定可能です。 関数式などにももちろん利用可能です。 |
| マクロの記録 | ツールメニューから設定可能です。 |
| シートの保護 | ツールメニューから設定可能です。 また、設定時に「特定のセルを除外」する設定も行えます。 |
| 絶対参照(数式) | Windows・・・F4 キー Mac・・・・・fn +F4 キー数式などで構成比率の計算や VLOOKUP 関数式などを連続でコピーして求める際などに利用します。 この辺りもExcelと同じです。例) セルC2[=B2/$B$10], セルC3[=B3/$B$10]・・・ セルC10[=B10/$B$10]など※名前付き範囲を利用する場合は絶対参照は不要です。 |
以上「まだ Excel で消耗してるの? Google スプレッドシートの基本説明」でした。
いかがだったでしょうか?
「Excel しか使ったことないけど、Google スプレッドシートも簡単そう?」と思っていただけたでしょうか。
Excel 使っていて困っていないのであれば、無理に Google スプレッドシート に乗り換える必要もありませんが、実は自覚がないだけで苦労している人いるんですよね。
Excel が頻繁にクラッシュする!とか、過去に作成したExcelファイルを完全に見失ってしまう!とか、Excel ファイルが残っていても未完のファイルしか残っていないなど。
実は自覚していないだけで、Excel にまつわる苦労をして貴重なビジネスチャンスを消費している場合もあります。
これまで考えてもみなかったけど?
という人はぜひ、Google スプレッドシート 始めてみられてはいかがでしょうか。
最後まで読んでいただきありがとうございました。
宮川(@miyakawa2449)でした。
それではまた〜♪
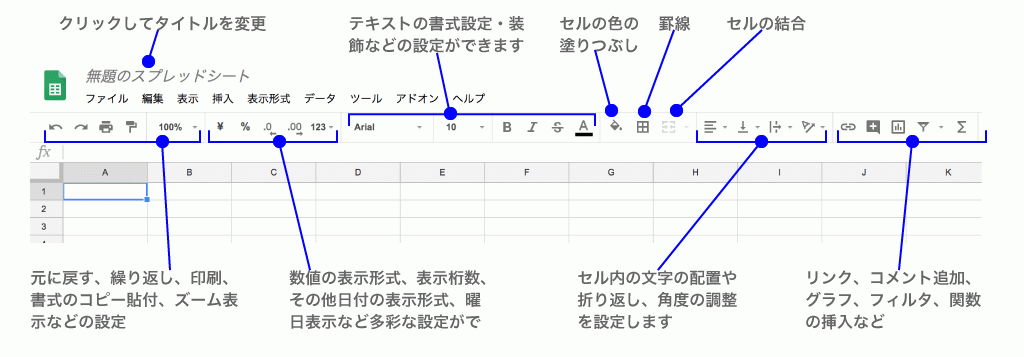


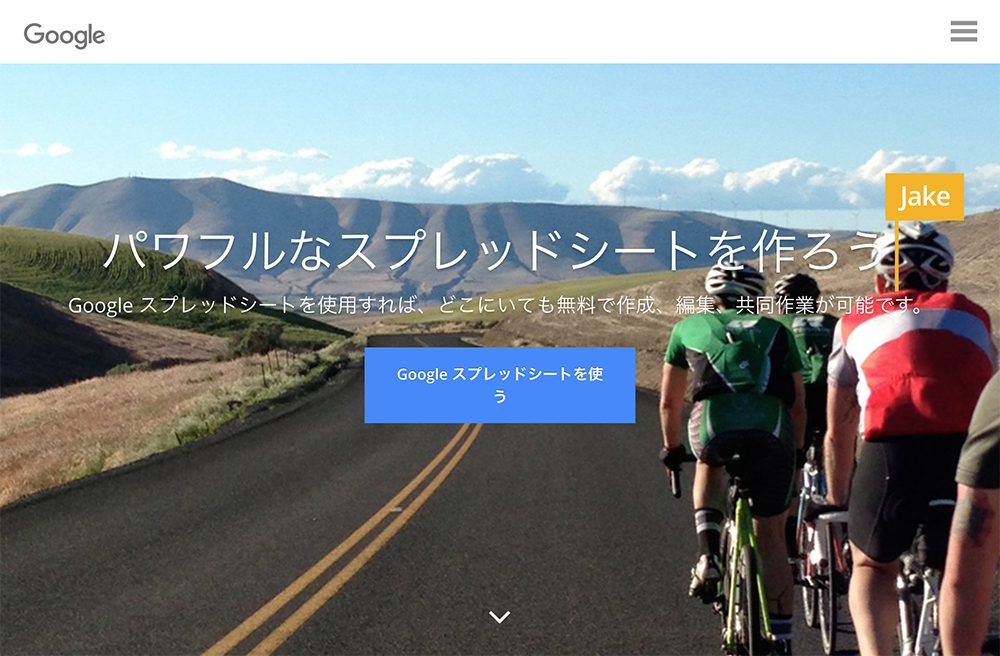

コメント