こんにちは宮川(@miyakawa2449)です。
10回に分けてWordPressの脆弱性・改ざん対策を記事にしています。
前回は「8.WordPress用途の異なる3種類のバックアップ」のお話でした。
今回はバックアップからWordPressを復元する方法です。
9.バックアップからの復元方法
■記事のみの復元
前回の記事「記事のみのバックアップ(エクスポート)」に対応した記事です。
「エクスポート」したxmlファイルは「インポート」機能を利用して記事の復元が可能です。
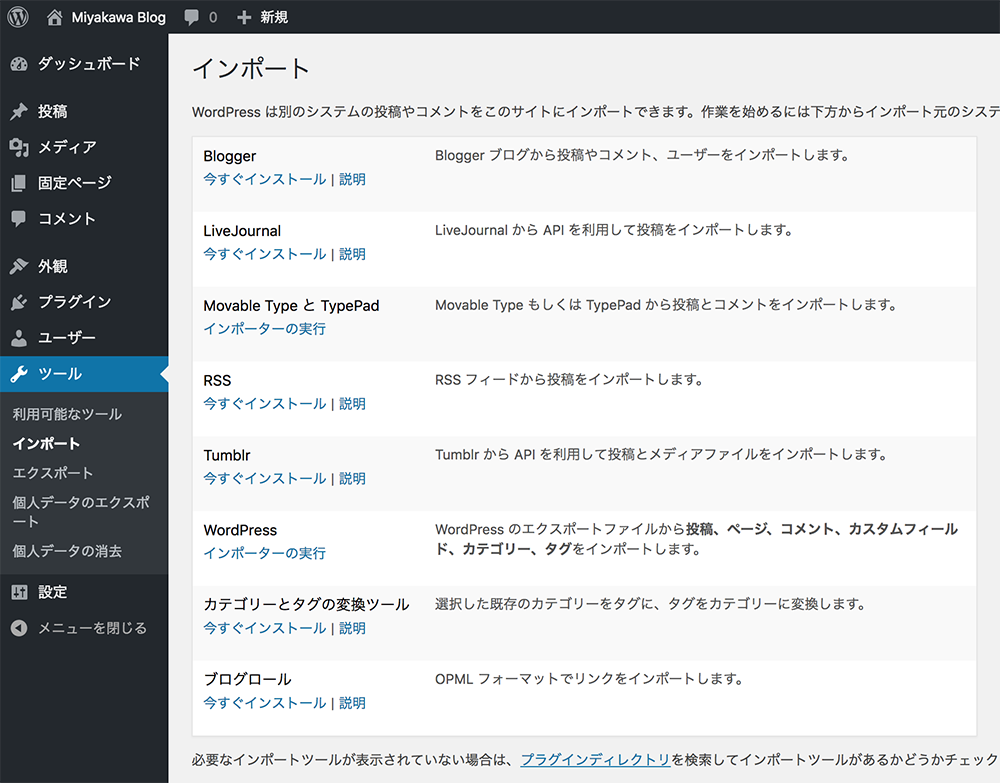
「ツール」-「インポート」を選択します。WordPressの「インポーターの実行」をクリックします。
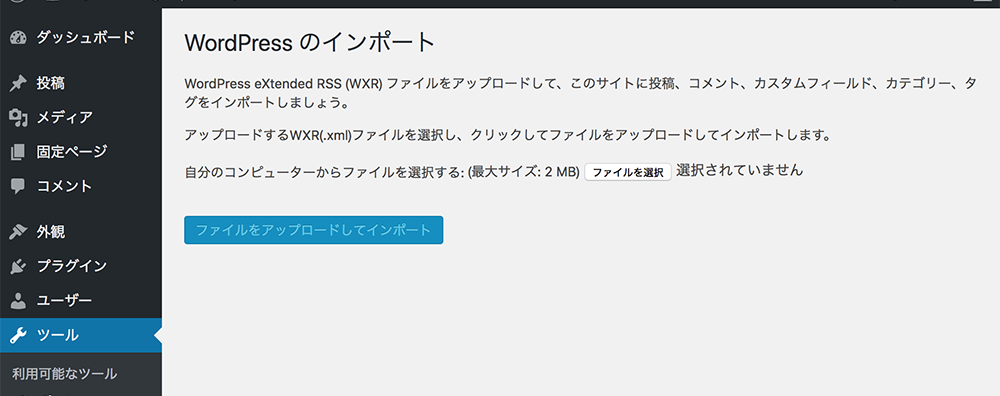
エクスポートしたxmlファイルを選択して、「ファイルをアップロードしてインポート」をクリックします。
■データーベースの復元
前回の記事「データベースのバックアップ(MySQLのバックアップ)」に対応した記事です。
phpMyAdmin を利用してMySQLのバックアップを取っていれば、インポート機能を利用するだけでデータベースを復元できます。
データベースが残されていれば、WordPress を完全に同じ状態に復元することが可能です。
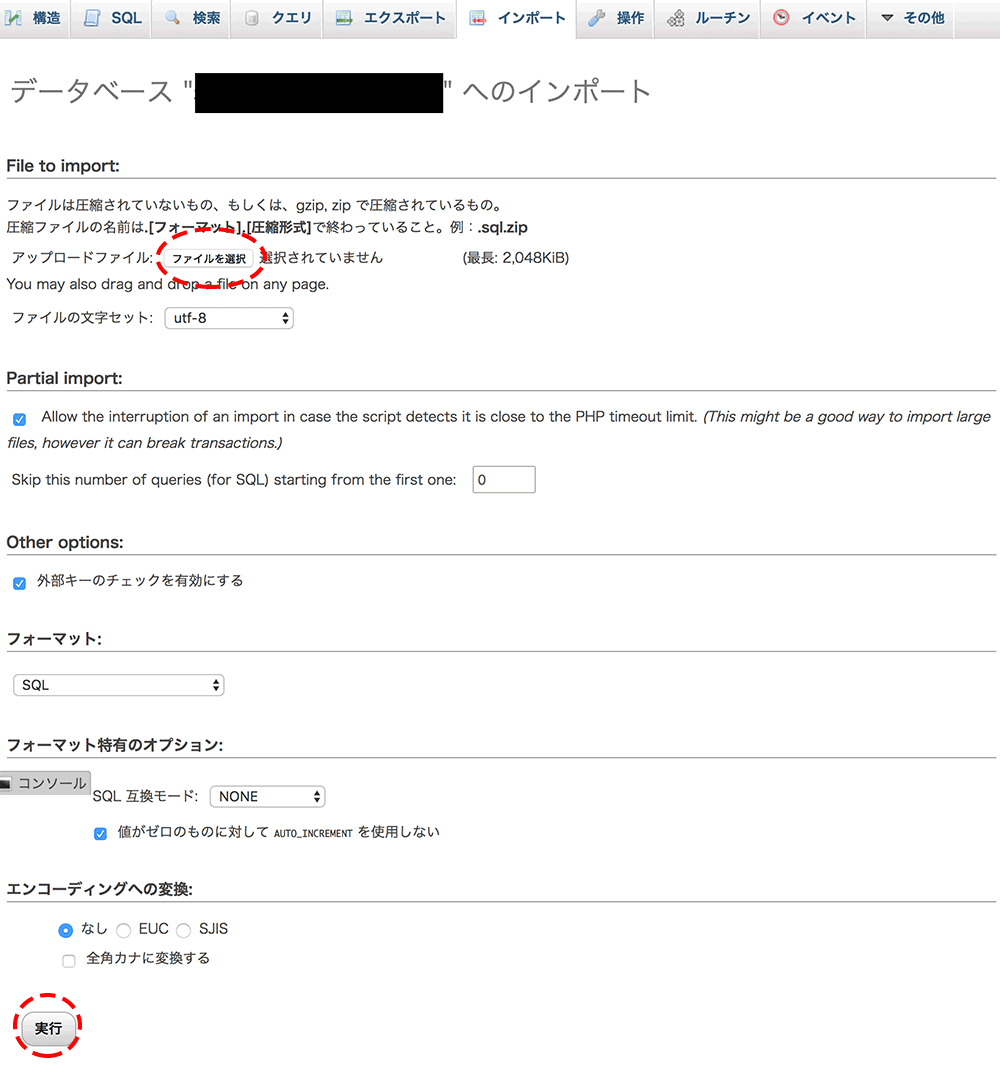
バックアップしているファイルを選択して、「実行」をする。
■WordPressファイルの復元
前回の記事「ファイルのバックアップ」に対応した復元方法の記事です。
A. バックアップ済みのローカルファイルをアップロードしてWordPressを復元する場合
MySQLを復元済みの場合は、WordPressのシステムファイルを丸ごとサーバーにアップロードし、必要な設定を見直せばそのまま稼働できるはずです。
※wp-content ディレクトリー以下のファイルも同時に復元可能です。
B. WordPressのシステム自体は新しくインストールし直す場合
WordPressのシステムをインストールし直す場合は、「テーブル接頭辞」は同じ名前でインストール作業を行ってください。
その他セキュリティ対策
.htaccess、.htpasswd ファイルもバックアップから復元してください。
そのほかのセキュリティー対策も見落としが無いように気をつけましょう。
関連記事: WordPressのセキュリティで最低限必要な10のこと
■各種ファイルの復元(写真・テーマ・翻訳・プラグイン)
Webサーバーの「wp-content」ディレクトリー以下の復元が残っている場合は、以下のファイルをアップロードしてください。
- languagesディレクトリー
翻訳ファイル - pluginsディレクトリー
利用していたプラグイン - themesディレクトリー
利用しいたテーマファイル - uploadsディレクトリー
過去にアップロードしていた画像ファイル
最後に
表示テスト、ログインテスト、ブログのアップロードテストなどを行い問題がなければ復元完了です。
もし、復元中にエラーが発生していれば原因を調べて対処などを行ってください。
以上、「WordPressのセキュリティ対策-バックアップからの復元」でした。
最後までお読みいただきありがとうございました。
宮川(@miyakawa2449)でした。
それではまた〜♪


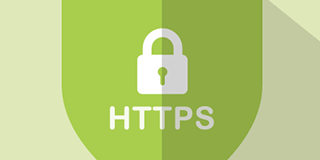
コメント
[…] バックアップからの復元方法【8/14更新】 […]
[…] 前回は「9.バックアップからの復元方法」のお話でした。 […]