こんにちは宮川(@miyakawa2449)です。
MacBookPro 2018 欲しい今日この頃です。
9月には新型 MacBook も発表がありそうな雰囲気になってきました。
実はいま、家庭で使っている、MacBookの調子が悪くてバックアップを取り直しました。
MacBookPro のバックアップで過去にトラブった怖〜い事件を思い出したので記事にしたいと思います。
これは全MacBook および、MacBookPro ユーザが対象の記事です。
まず、MacBook、MacBookPro ユーザはTime Machineを利用する際、「バックアップの自動作成」設定はおすすめしません。
Mac の公式バックアップアプリ「Time Machine」有名ですよね。
外部ハードディスクを Mac のバックアップ先として指定すると、手軽にデータをバックアップできるという優れものです。
自動設定しておけばほぼ手間いらずです。
私も便利だったので、バックアップの自動生成機能を使っていた時期がありました。
そんなある日 1TB に増強した SSD MacBookPro が、出先で「ディスクの空きがない」という警告が出て作業が中断されたことがありました。
そのときは意味もわからず、「SSD の空き容量が足りないなら、不要ファイルを削除してゴミ箱を空にしよう。そうすれば空き容量が増えるはず!」とその通りにしたら、、、
ディスクの空き容量がさらに減って、朝は SSD の空きが200GBほどあったのに、 50GB まで減ってしまったことがあったんです。
怖いですよね。ゴミ箱を空にしたら、空き容量がさらに減ったんですよ!!!
ゴミ箱空にしたらもっと空き容量が減るなんて経験、その時が初めてでした。
朝、家を出るときは空きに余裕があったし、昼休みに Vlog のために動画編集しようとして持ってきたのに使えない。
次のツィートがそのときの投稿です。
Time Machine に接続したらローカルスナップショットの悪さが改善されてSSDの空きが4倍に。
左・・・昼休みの空き容量(削除した後が100GBから空きが50GBに減った)
右・・・現在Time Machineに接続してローカルスナップショットリセット元ネタは今日の昼休みのエピソード。https://t.co/86ZYqZKDu2 pic.twitter.com/KrcpwUlSLK
— 宮川@ブロガー (@miyakawa2449) 2018年4月27日
前置きが長くなりましたが、ノート型のMacBookおよび、MacBookProをお使いの皆様にぜひ覚えておいていただきたい Time Machine のバックアップ設定の注意点と、空き容量を減らす方法をご紹介します。
1.MacBook などで Time Machine の自動バックアップ機能を使ってはいけない理由
結論を先に言いましょう!
MacBook, MacBookPro で Time Machine を利用しており、かつ、「バックアップを自動作成」にチェックが入っているときローカルスナップショットという機能が働き、起動ドライブの空き容量を圧迫します。
なので、自動バックアップは使ってはいけないのです。
MacBook, MacBookPro は、バックアップディスクが常に使えるとは限らないため、バックアップの補助機能としてローカルスナップショット機能が用意されています。
ローカルスナップショットは変更されたファイルのコピーを 1 時間ごとに起動ドライブ内に作成します(デスクトップ型 Mac では生成されません)。
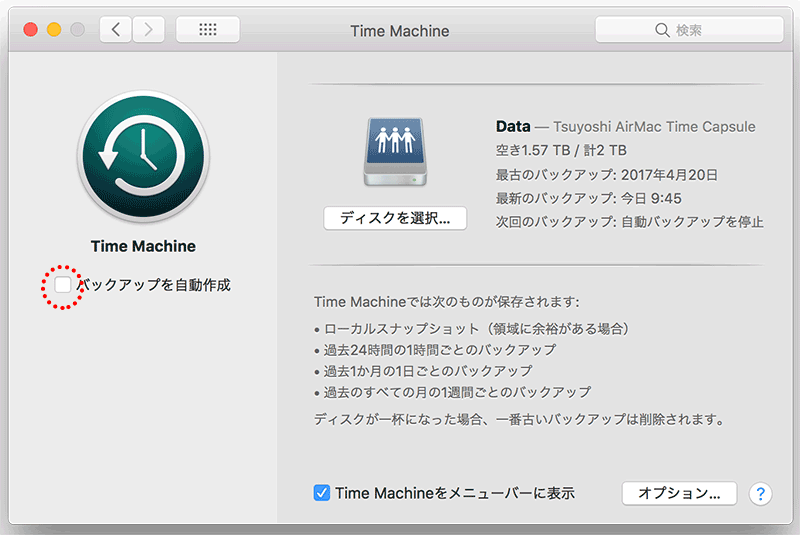
アップルメニュー>「システム環境設定」>「Time Machine」をクリックします。
ノート型 Mac を利用しているユーザーは「バックアップを自動生成する」のチェックボックスにチェックが入ってたら「オフ」することをおすすめします。
「バックアップを自動生成する」を「オフ」にしておけば、ローカルスナップショットは生成されないようです。
上記、Twitter の埋め込みが示していたのは、ローカルスナップショットが SSD の空きを圧迫してイタズラしていたわけですね。
私が動画や写真の RAW データなど容量の大きいファイルを多数に取り扱っていたことが原因の 1つだと思われます。
Final Cut Pro で動画編集したり、GoPro の動画を取り込んだりしていたので、一気に数十GB のローカルスナップショットが生成されて空き容量がなくなったのでしょう。
YouTuber や フォトグラファー、映像関係を取り扱うクリエイターさんで、出先で MacBookPro を利用したりするかたは、自動バックアップ機能は利用するべきではないでしょうね。
面倒かもしれませんが、定期的に手動で Time Machine を利用してください。
ローカルスナップショットについて、詳しくは下記の Aple のページをご覧ください。
公式のページによると、ローカルスナップショットがディスクの空き容量を圧迫しないようなセーフティー機能も付いているようですが、それだけでは間に合わないトラブルがあることも事実です。
Time Machine のローカルスナップショットについて – Apple サポート
macOS Sierra: ローカルスナップショットについて
2.Time Machine のローカルスナップショットを消す方法
ローカルスナップショットはTime Machine と仕組みは同じですから、ローカルスナップショットは手動で消さない限り、数世代分ずっと残り続けます。
強制的にローカルスナップショットを削除するには「ターミナル」でコマンドを使用します。
そのために「ローカルスナップショット」の確認方法と、削除方法を下記にまとめます。
※下記のスクリーンショットは当時の MacBookPro がないため、手持ちの 500GB の MacBook で試したものです。
■ローカルスナップショットの確認方法
$ sudo tmutil listlocalsnapshots /
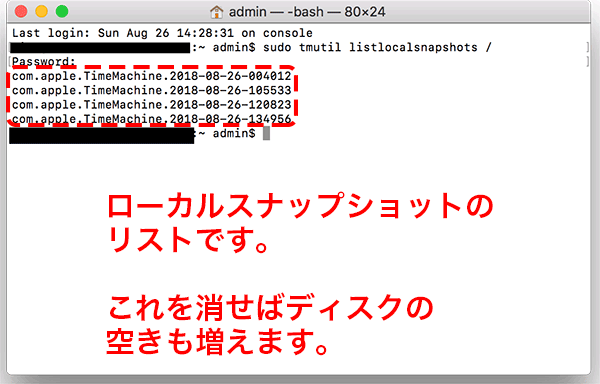
上記ターミナル画面では4世代分のローカルスナップショットが確認できます。
■ローカルスナップショットの削除方法
ターミナルで次のコマンドを実行するとローカルスナップショットを削除できます。
$ tmutil deletelocalsnapshots 2018-08-26-00401
正常に削除されると、次のように反応が戻ってきます。
$ Deleted local snapshot '2018-08-26-004012'
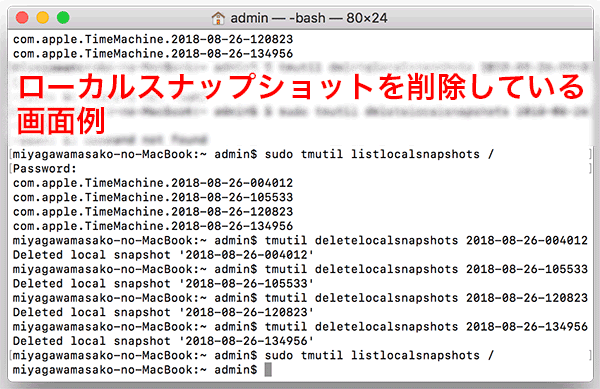
スナップショットを削除している画面です。
スナップショットを削除した結果はこちらです
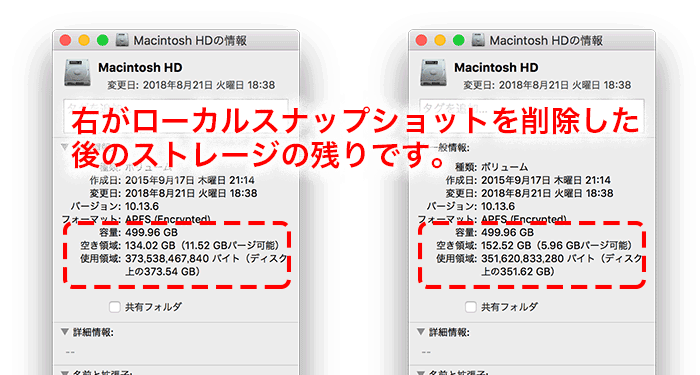
ローカルスナップショットを削除した後の画面です。 18.5GBの SSD 空き容量が増えました。
最後に
ローカルスナップショットは Mac のノート型パソコンだけのバックアップセーフティー機能です。
特徴を理解していて利用する分には全く問題ありません。
ただ、Time Machine と接続できない環境などでローカルスナップショットが万が一邪魔になったとき、ローカルスナップショットを無効にする方法と、ローカルスナップショットのファイルを削除する方法を覚えておくと便利だと思います。
なお、デスクトップ型の Mac ではローカルスナップショット機能はないようなので心配する必要はありません。
以上、「Macのバックアップトラブル、本当にあった怖い話。MacBook, MacBookProユーザ必見」でした。
最後までお読みいただきありがとうございました。
宮川(@miyakawa2449)でした。
それではまた〜♪



コメント